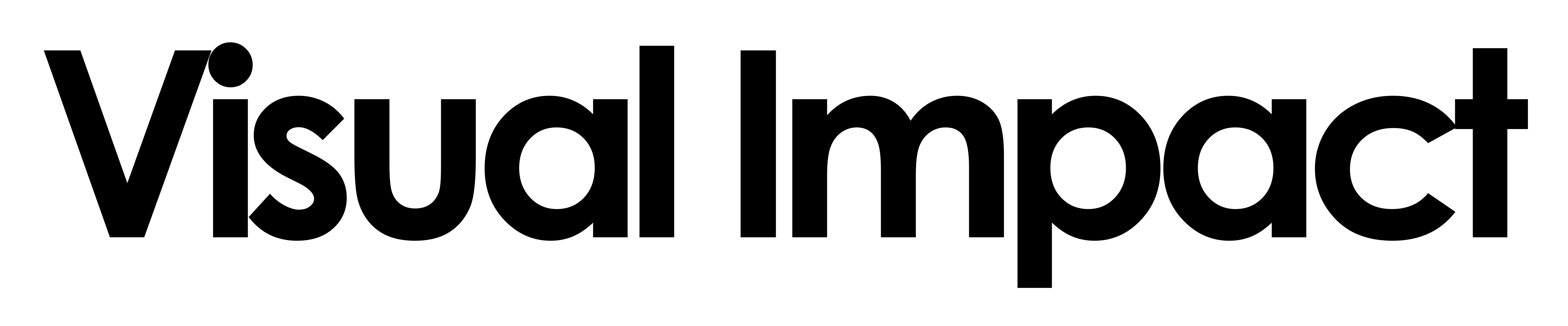
BE THE FIRST TO KNOW
Subscribe to receive exclusive promotions, updates, and industry news straight to your inbox!
 The team at AJA recently released their some really helpful tips on how to get started wth their brand new camera – the 4K capable AJA Cion. The camera was announced at last year's NAB, and started shipping at year end. AJA have put in a great deal of hard work into the camera and it shows – the beautiful ergonomic design is matched by a powerhouse of internal features ranging from 4K to 2K and HD acquisition in broadcast popular Apple ProRes format.
The team at AJA recently released their some really helpful tips on how to get started wth their brand new camera – the 4K capable AJA Cion. The camera was announced at last year's NAB, and started shipping at year end. AJA have put in a great deal of hard work into the camera and it shows – the beautiful ergonomic design is matched by a powerhouse of internal features ranging from 4K to 2K and HD acquisition in broadcast popular Apple ProRes format.
The tips below should get you on the right track on setting up the CION for shooting by going over basic features such as setting up the format for your project, white balance, frame rate, gamma selection and much more.
When you first power up CION, the camera is factory set to 4K (4096x2160), the frame rate is set to 23.98 fps, the exposure index (EI) is set to 320, the colour correction is set to Normal and the white balance (WB) is set to 3200K. Altering these settings to suit your shooting environment is the key to creating desirable images with CION.
1. Determine what format is appropriate for your project.
The format selection is found in the FPS menu > 23.1 Format. CION offers the following resolution selections:
• 4K (4096 x 2160)
• Ultra HD (3840 x 2160)
• 2K (2048 x 1080)
• HD (1920 x 1080)
2. Select the frame rate that is appropriate for your project.
The frame rate selection is found in the FPS menu > 23.2 Frame Rate.
• Typically, cinematic projects will be 23.98, 24 or 25 fps.
• Sports or high motion projects may benefit from higher frame rates such as 50, 59.94 or 60 fps.
Note that with higher frame rate selections, more light will be needed to produce a proper exposure compared to the lower frame rates.
3. Select the exposure index value (EI) that best suits your needs.
The exposure index value is found in the EI menu > 24.1 EI.
• EI 320 is best for outdoor shooting or when working with controlled lighting.
• EI 500 is a good choice when working with controlled lighting.
• EI 800 is useful in lower light conditions.
• EI 1000 is useful when you might not have any control over lighting and must work under only available light.
With any of the exposure index values, you will want to be sure that you have sufficient light to produce a proper exposure.
4. Select the shutter angle (or shutter speed) that is appropriate for your subject matter.
The shutter angle (or shutter speed) is found in the EI menu > 24.3 Shutter Speed (or Shutter Angle).
• For most subject matter, the use of a 180 degree shutter is appropriate.
• You can use the shutter selection to produce motion effects (higher or lower levels of motion blur).
• Keeping in mind that the shutter value selection will impact the reproduction of motion, the shutter value may also be used as a method to control the exposure.
5. Select the gamma that will best suit your project needs.
The gamma selection is found in the EI menu > 24.7 Gamma. CION offers a variety of gamma selections. Typically, you will want to choose from the Normal, Normal Expanded and the Video gamma selections.
• The Normal gamma selection produces very deep blacks and very rich colours.
• The Normal Expanded gamma selection produces deep blacks and rich colours.
• The Video gamma selection produces blacks and colours more commonly associated with traditional video cameras.
• The Disabled gamma selection applies no gamma curve to the image; the image will appear very dark, nearly black. This gamma selection assumes you will post-process the image to produce a desired result.
• The Expanded 1 gamma selection expands the gamma curve resulting in wider dynamic range, but this selection assumes that you will post-process the image to produce a desired result.
The gamma selection plays an important role in determining the “look” of your footage and experimentation with the various settings offered prior to shooting a project is strongly encouraged.

6. Select the white balance that is appropriate for the scene.
The white balance selection is found in the WB menu > 25.1 White Balance.
• The 3200K white balance selection is suitable for shooting under tungsten lighting.
• The 4500K white balance selection is suitable for shooting under mixed lighting or fluorescent lighting.
• The 5600K white balance selection is suitable for shooting in open daylight or under daylight balanced lighting.
• Auto White Balance (AWB) - You can use a white card that fills the frame and is not overexposed to produce an appropriate white balance under lighting that doesn’t match the provided presets.
Be sure that if you auto white balance that you do not overexpose the white card nor include items in the frame other than the white card you are using to balance.
7. Select the colour correction that you feel is appropriate for the scene.
The colour correction selection is found in the WB menu > 25.4 Colour Correction. CION offers a number of colour correction selections.
• The Normal selection may be used throughout the majority of gamma and white balance combinations. Note that the Normal selection favours skin tones as opposed to overall colour accuracy. Also note that this “look” may vary considerably depending upon the corresponding gamma selection used. The Normal selection produces saturated colours.
• The Flat selection disables the in-camera colour correction matrix. Images produced with this setting may require additional colour correction in post-production. The Flat selection produces desaturated colours with a warm cast.
• The Skin Tones selection may be used to produce less saturated skin tone values when compared to the Normal colour correction selection. When compared to the Normal colour correction selection, an overall desaturation of colours occurs.
• The Video selection may be used to produce colour values more typically associated with traditional video cameras. The colour correction plays an important role in determining the “look” of your footage and experimentation prior to shooting a project is strongly encouraged.
8. Select the encoding method that is appropriate for your project.
The encode type is found in the MEDIA menu > 14.1 Encode Type. CION may be used for encoding Apple ProRes QuickTime files to on-board AJA Pak media.
• Apple ProRes 444 (up to 4K 30 fps)
• Apple ProRes 422 (HQ) (up to 4K 30 fps)
• Apple ProRes 422 (up to 4K 60 fps)
• Apple ProRes 422 (LT) (up to 4K 60 fps)
• Apple ProRes 422 (Proxy) (up to 4K 60 fps)
CION also offers Raw recording to off-board media via Thunderbolt (up to 4K 30 fps) or via SDI (up to 4K 120 fps).
Note that you can only simultaneously encode Apple ProRes and Raw when Thunderbolt is used for the Raw transport. If the SDI Raw output is selected, you cannot encode to Apple ProRes to the on-board Pak media.
For details about Raw encoding, review the CION manual and the AJA CamXchange software manual.
9. Use the histogram feature to help determine the desired exposure for your scene.
The histogram is found in the CONFIG menu > 1.98 Histogram.
(Note that you will also need to enable the Super Out to see the histogram displayed on your EVF or monitor. The super out feature is found in the CONFIG menu > 1.9 Super Out. You may also find it valuable to enable the 1.92 Super Displayed option as well which will give you information about the camera configuration on the super out.)
As a general rule, you will typically want to expose the image to the point where the brightest object (which you want to retain detail in) falls just below the clipping point; adjust the iris on your lens accordingly to produce the desired exposure. You will know that the signal is clipping when you see the right hand side of the histogram produce a straight vertical line.
Specular highlights and bright lights - like the sun or car headlights in a scene which are grossly overexposed when compared to the rest of the scene - aren’t typically something you will want to expose for; these items will clip in a normally exposed scene.
10. Use the histogram mode to determine if your white balance is appropriate or desirable for your scene.
The histogram mode is found in the CONFIG menu > 1.99 Histogram Mode.
If you set the Histogram Mode to display RGB+Luma you can see not only the overall luminance of your scene, but also the balance of colours in your scene. If you begin to overexpose the scene and the R, G and B values don’t seem to clip at the same rate, then your white balance might not produce white in overexposure, but instead a colour cast.
For all your AJA CION needs or queries, feel free to contact our AJA and large sensor camera specialists at 0208 977 1222.